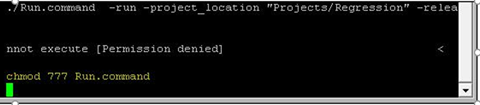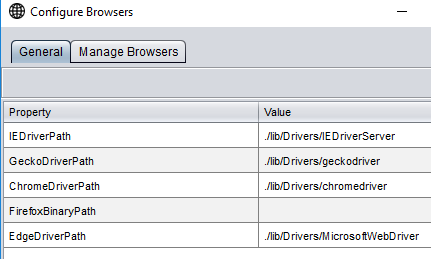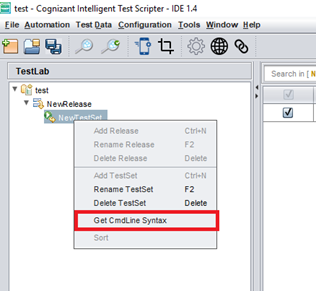Linux Configuration#
How to Install#
Make sure you have downloaded and extracted the cognizant-intelligent-test-scripter-*-setup.zip from releases
Launching UI
Open the terminal and navigate to tool location and type ./Run.command to launch the CITS IDE
NOTE: If Permission denied. Run the below steps
Driver Configuration#
Browser Version
To verify Chrome Browser version in Linux Platform use the below command
Download the compatible driver for the browser , refer the below links to download latest driver
| Browser | Latest Driver Download links |
|---|---|
| Google Chrome | Chrome Driver |
| Mozilla Firefox | Gecko Driver |
Update the driver path in the “Configure Browser” dialog with no .exe Extension
Driver Version
To Verify the Chrome driver version in Linux platform. Navigate to the folder where you downloaded chrome driver and perform the below operation
NOTE: While execution, If you get the an error for chrome driver. [SEVERE] com.cognizant.cognizantits.engine.core.Task onError: The driver is not executable: /home/
/linuxdemo/linuxdemo/EdevCare/lib/Drivers/chromedriver java.lang.IllegalStateException: The driver is not executable: /home/ /linuxdemo/linuxdemo/EdevCare/lib/Drivers/chromedriver
Navigate to the lib/Drivers folder in terminal, perform the below steps to resolve
Command Line Syntax#
To trigger test set execution through command line in Linux Platform perform the below steps
By Default, the command line syntax generated for Windows Platform (with “Run.bat”)
E.g.: Run.bat -run -project_location “\Projects\test" -release "NewRelease" -testset "NewTestSet"
Manually modify the above syntax like below for Linux Platform
NOTE: ./Run.command -run -project_location "\Projects\test" -release "NewRelease" -testset "NewTestSet"
Grid Node Configuration#
To start selenium grid node, Navigate to the GridNode folder and open terminal and type ./init.command
NOTE: If Permission denied. Run the below steps
chmod 777 init.command